How to import/add tracking details to orders in bulk from couriers?
The following article explains how to import/add tracking details to orders in bulk from the courier.
This feature is available in the Lite, Professional, Premium and Managed subscriptions of One Stop Order Processing.
In One Stop Order Processing, you can update the tracking information of your orders in bulk by importing a CSV file from your courier.
If you use couriers to ship your parcels, it is often the case that you can export a CSV file which contains the the tracking information and numbers in for your orders.
As long as this file includes the Order number for the orders you are looking to update in One Stop Order Processing, this method will work with most courier systems.
You will need to take a look at the downloaded CSV file from the courier and create a header line to match the columns in the file.
As an example, if the file had a layout like the following separated by commas:
8176,UPS,1Z 845 91267
8177,UKMail,80540099001
You would use a header line as follows:
Order ID,Courier,Tracking ID
The list of fields that you can choose from to update are at the following link:
http://1stoporders.co.uk/OneStopOrderProcessingOrders.html
When you import the file, the Courier and Tracking ID will appear on the Shipping tab in the order.
You can include the tracking details in emails (or invoices) using the [%COURIER%] and [%TRACKING_ID%] macros.
The following instructions show you how to create the import for the tracking details, we will be using the Royal Mail DMO system as an example:
Step 1) In One Stop Order Processing, you will need to create an OSOP import. To do this click on the 'Import Orders' button on the main Orders screen.
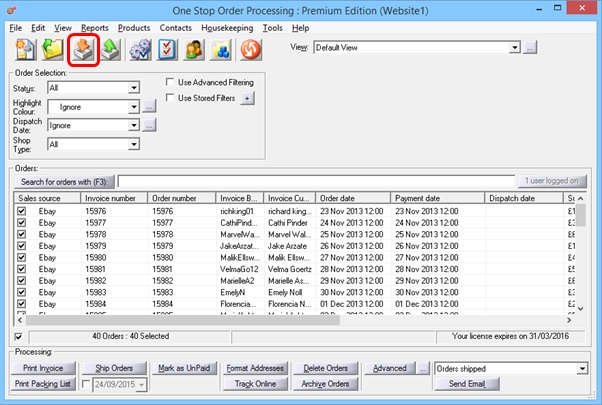
Step 2) You will need to create a new OSOP import, to do this click on 'Add'.
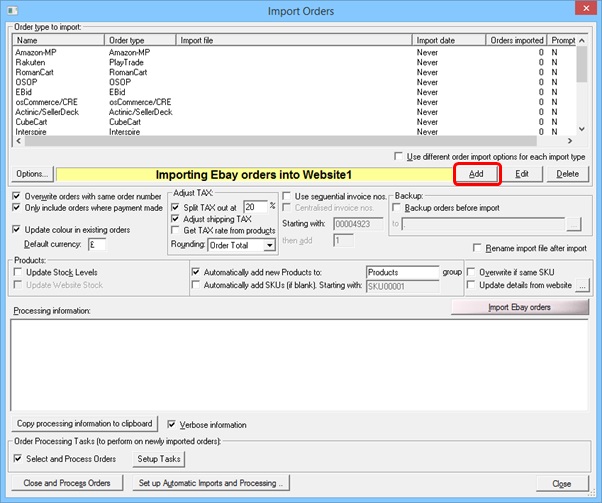
Step 3) Select the 'Other Shopping Carts, CSV import (OSOP Format)' and click 'Next'.
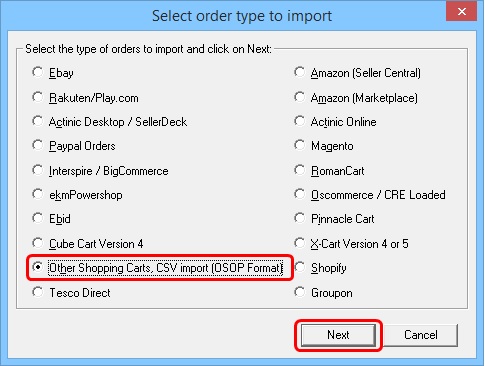
Step 4) Give the import a name at the top of this dialog. Then select the file you downloaded from your courier system by clicking on the '...' box shown below, then click 'OK'.
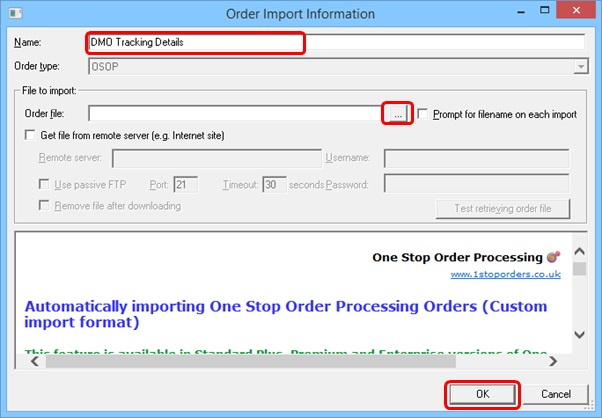
Step 5) In the OSOP Options dialog, tick the 'Use OSOP compatible header for order import file' then copy and paste the header line that you create into the box shown below, click 'OK' to continue. (Example shown below is for Royal Mail DMO)
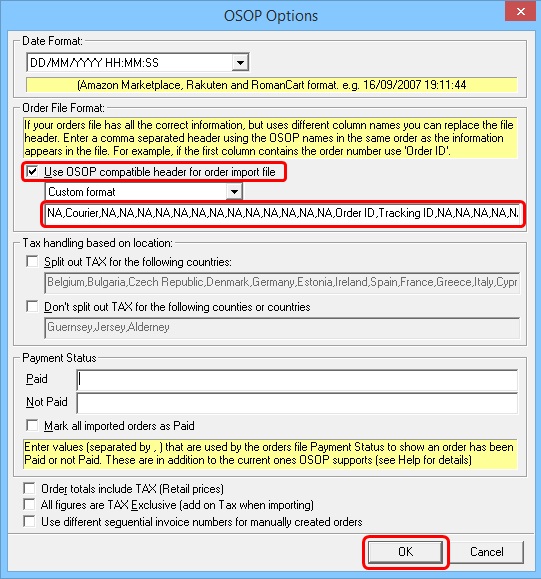
Step 6) You will be taken back to the Import Orders dialog, tick both the 'Use different order import options for each import type' and 'Update information in existing orders' options. The click on the 'Import OSOP orders' button.
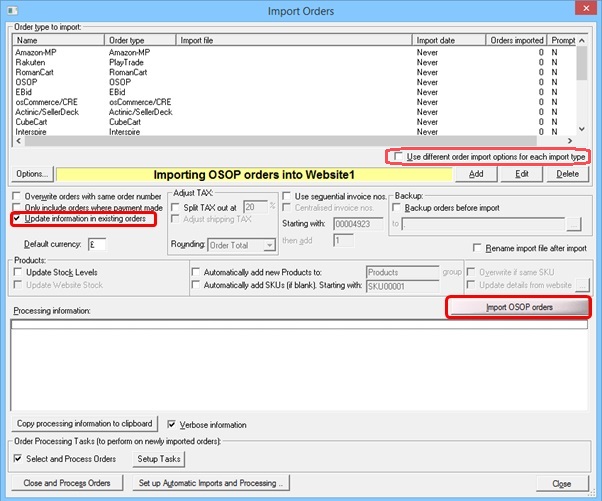
Step 7) When you come back to import the tracking numbers again, you will need to double click on the import you created for the DMO tracking details.
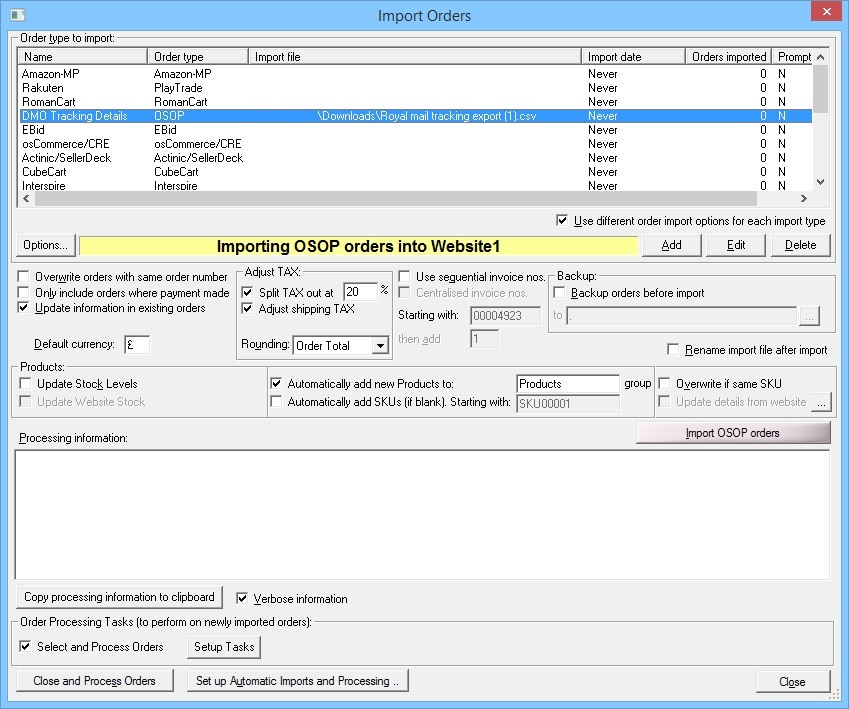
Step 8) Here is where you select the order file you downloaded from the DMO system, click on the '...' button as shown below to locate the file.
Once you have selected the order file, click 'OK' and continue by clicking on the 'Import OSOP Orders' button on the Import Orders dialog.
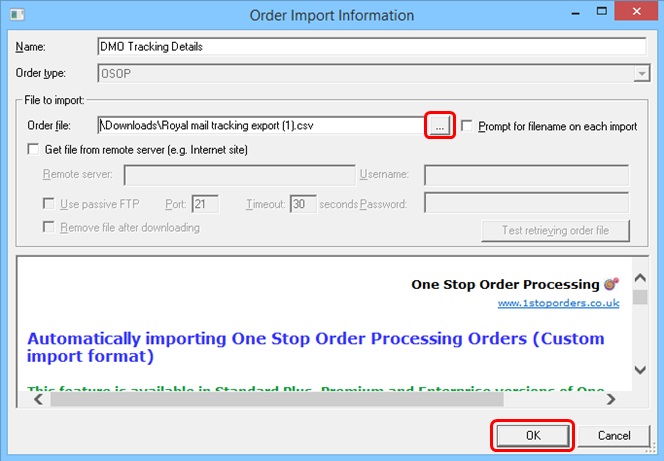
For more information on how to import tracking details from the Royal Mail DMO system, click on the following link:
|
Using One Stop Order Processing with eBay, Amazon, Magento, Shopify, Etsy,�Onbuy, Flubit, X-Cart, eBid, SellerDeck, Oxatis, CubeCart, osCommerce, Interspire,CRE Loaded, ekmPowershop, Pinnacle Cart, Rakuten, RomanCart, Paypal, Asos, WooCommerce , PrestaShop, Groupon, Weebly, Mail Order, Telephone Sales, CDiscount,OpenCart, Channel Advisor, Royal Mail, MyHermes, UKMail, DPD, Yodel, UPS, Metapack, Parcel 2 go, Quickbooks, Sage, Xero, Parcelforce and Stripe |
|
|
|
Related Articles
Can't mark orders as shipped on Ebay if no courier tracking details are filled in on order (error Communication error with EbayEbay: Error Input data is invalid. : Ebay: Error Input data for tag is invalid or missing. Please check API documentation. : Ebay: Error code 37)
One Stop Order Processing (OSOP) puts in the text No Tracking available if you do not have a tracking number. Ebay do not allow this value as it contains spaces, and is deemed an error, so the order can not be shipped. You can get around this issue ...How to import product details
" Import You can import products from a standard CSV file (details described below). When you click on the Import button you are shown the following dialog: Product Type : This is the import type for the product at the moment the only format ...How to update the MyHermes Tracking numbers in Orders with the Tracking ID file exported from MyHermes
To set this up do the following: 1. Add a new Import (click Add on the Import dialog) and add the OSOP type. 2. Enter a name of MyHermes Tracking. 3. Tick 'Prompt for filename on each import'. 4. Select the tracking file, then when the options are ...How to stop Tracking Numbers being uploaded to websites
Remove all Tracking for All Orders Sometimes you want to not send a tracking number to a website. To do this you should simply include the text {REMOVE} in the tracking number. You can also have other text in the tracking field, for example, the ...How to import weight and other product details when you import your orders
The following guide explains how to import weight and other product details when you import your orders This feature is available in the Professional, Premium and Managed subscriptions of One Stop Order Processing. When importing and downloading ...