I cannot import orders - the limit of 5000 has been reached
The following guide explains what to do if you are no longer able to import due to having to many orders currently within your site.
This feature is available in the Lite, Professional, Premium and Managed subscriptions of One Stop Order Processing.
The lite version of our product only allows 5000 orders, once this limit has been reached you cannot import any new orders into the program.
This does not mean that you cannot use the program any more, but you need to either delete (and purge) old orders or to create an archive site and move old orders into that site.
This is how to delete orders :
1) Select the orders you wish to delete
2) Click on the delete button - this causes them to be moved to a deletion area
3) Choose Housekeeping / Purge / Purge deleted orders to remove them permanently
If you choose to delete orders they will gone forever you will not be able to see them in the program anymore.
This is how to archive orders :
1) Create a new site to put the orders into - this will be called your archive site.
To create the archive site, go to File / New / Site and choose Create Site. Then enter the name for your new site (archive site with a date) perhaps and click on the "Create Site" button
The new site will be created and will open, you will be asked if you would like to run the quick setup wizard, you can click no here.
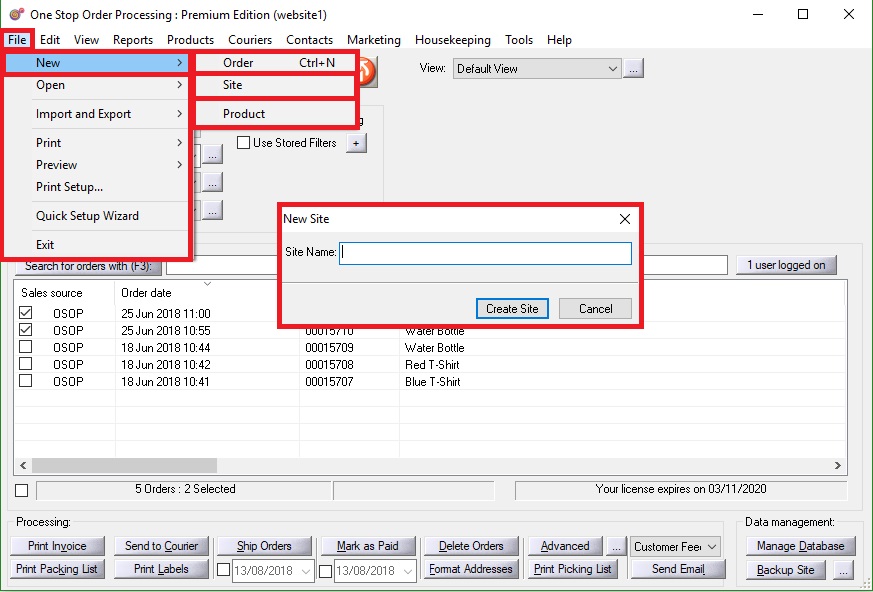
2) Open your original site again
You now need to go back to your original site, you do this by selecting Files / Open / Site and then selecting your main site from the site list.
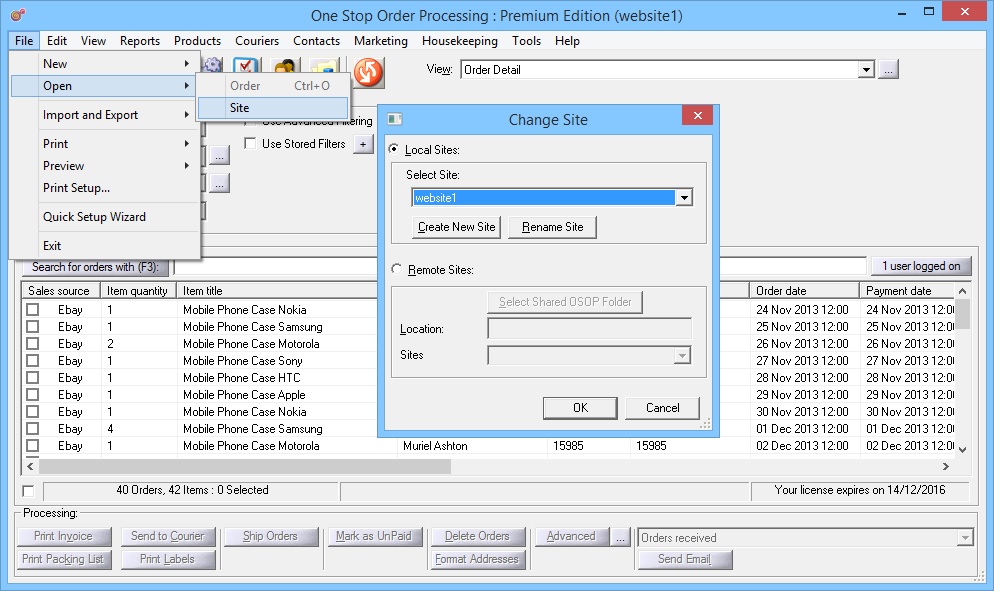
3) Archive your orders
Select the orders you want to archive, the quickest way to do this might be to select them all and then unselect the orders that you do not want to archive - ie your most recent ones.
Go to Housekeeping / Archive Orders / Archive Orders Now
If you only want to archive some of the orders then choose the "Selected orders only" option.
Click on the "Move x Orders" button, x will be the number of orders you will be archiving.
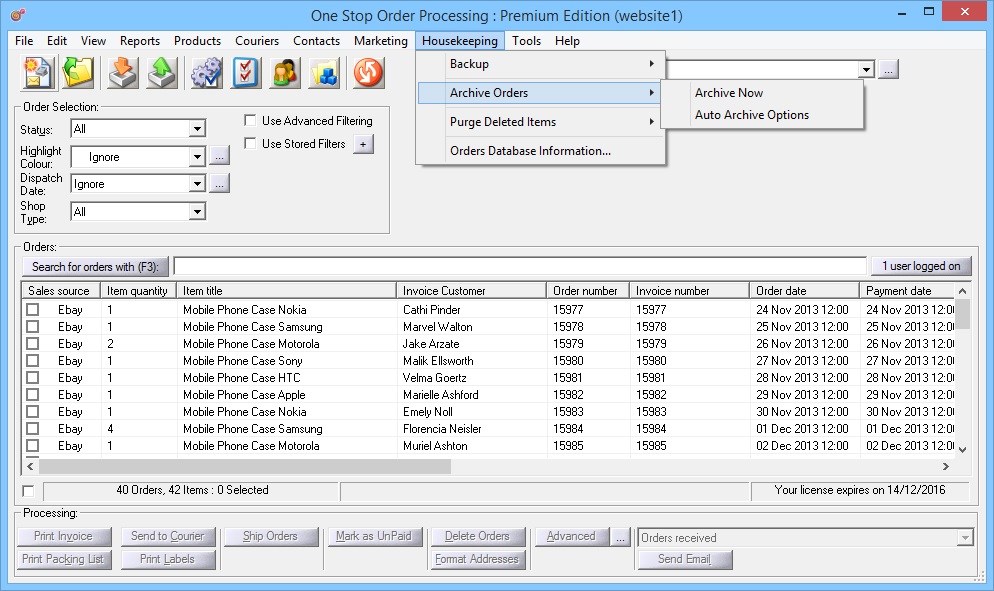
4) Set up auto archive to make sure that you do not get too many orders in your database again.
Go to Housekeeping / Archive Orders / Auto Archive Options
Tick the box that says to "Automatically Auto Archive Orders" and choose the settings you wish to use.
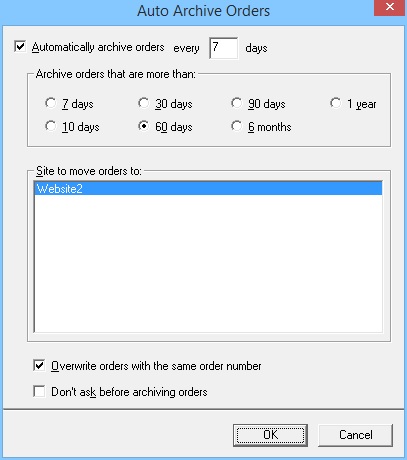
Using One Stop Order Processing with eBay, Amazon, Magento, Shopify, Etsy, Onbuy, Flubit, X-Cart, eBid, SellerDeck, Oxatis, CubeCart, osCommerce, Interspire,CRE Loaded, ekmPowershop, Pinnacle Cart, Rakuten, RomanCart, Paypal, Asos, WooCommerce , PrestaShop, Groupon, Weebly, Mail Order, Telephone Sales, CDiscount,OpenCart, Channel Advisor, Royal Mail, MyHermes, UKMail, DPD, Yodel, UPS, Metapack, Parcel 2 go, Quickbooks, Sage, Xero, Parcelforce and Stripe
Related Articles
Using an AMTU replacement (e.g. EZOrderLink™) to automatically process Amazon orders and products
One Stop Order Processing (OSOP) provides automated support for Amazon orders and products by using the Amazon software AMTU. AMTU, provides the ability to download and upload Amazon order and product files to its website will stop working at some ...How to only import unshipped orders from eBay
You can automatically import your ebay orders if you are using the Professional, Premium or Enterprise versions of One Stop Order Processing. Click here to find out how You can only import unshipped orders to reduce the time each order import takes ...Automatically import your Amazon Orders into One Stop Order Processing
How to setup One Stop Order Processing to automatically import orders from Amazon SellerCentral This feature is available in Professional, Premium and Managed versions of One Stop Order Processing One Stop Order Processing can automatically retrieve ...How to manually import orders from eBay into OSOP (Lite)
Setting up your import in One Stop Order Processing Please note: This process will only need to be done once 1. Open One Stop Order Processing 2. Click the orange downward ...How to import weight and other product details when you import your orders
The following guide explains how to import weight and other product details when you import your orders This feature is available in the Professional, Premium and Managed subscriptions of One Stop Order Processing. When importing and downloading ...