How to use the List manager in One Stop Order Processing
The following guide explains how to use the list manager in One Stop Order Processing-
This feature is available in the Professional, Premium and Managed subscriptions of One Stop Order Processing.
You can use the list manager in One Stop Order processing to make inputting values into your view quicker and more accurate.
Creating a list
- Follow the menu option Tools -> Options -> Order display
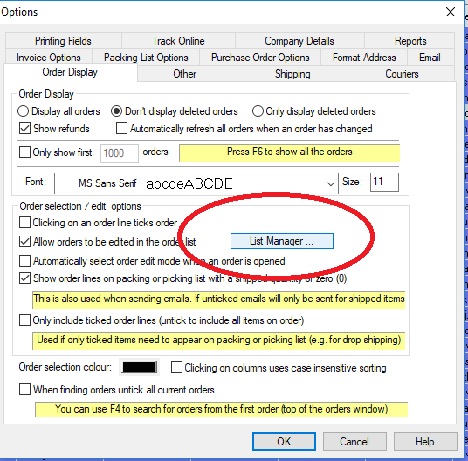
- Click the list manager button
- Click the 'New list' button
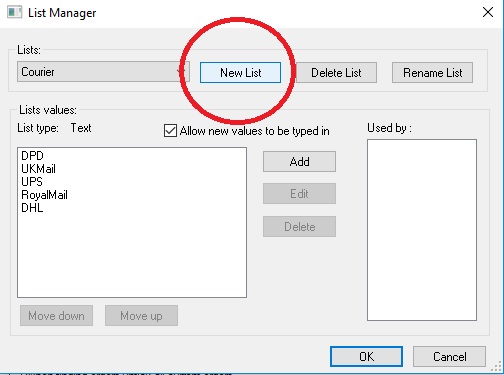
- Name your list and select whether you would like to copy a list or start from scratch.
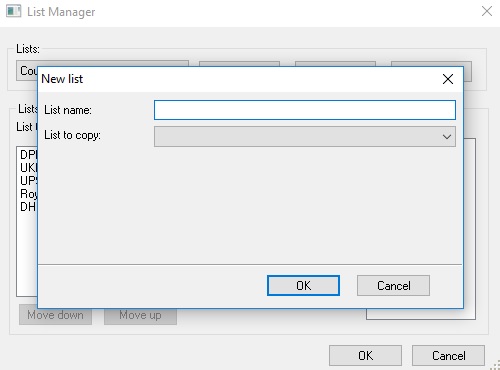
- Click 'Add'
- Input your value and repeat as neccesary.
Using your list,
- Click the customize current view button

- Choose the view you would like to add the list to from the drop down bar
- Scroll down the selected column and double click on the field that you would like to edit
- Tick Allow Editing in order list and Edit as list
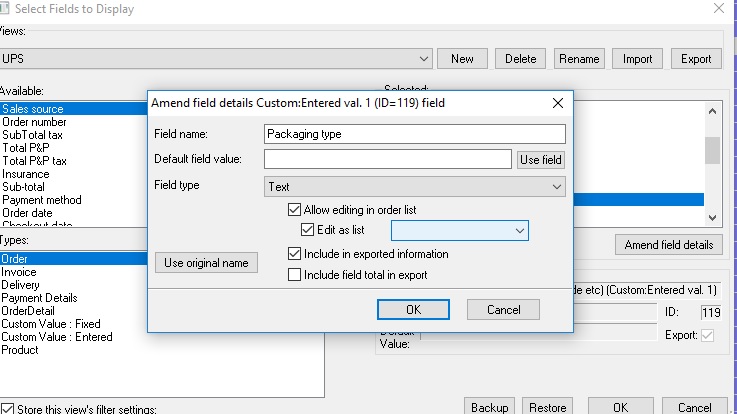
- Choose your list from the drop down bar.
- Click Okay
- Right click the same field as shown on the main screen
- Click Edit
- Then you will be able to select from the list that you created.
Related Articles
How can One Stop Order Processing help me? I use XCart.
One Stop Order Processing (OSOP) is a helpful tool for people who use X-cart. It can help by providing an advanced email system, fully customisable invoices and packing slips, enabling you to take offline sales and much more. Multi-Channel Order ...Report Overview for One Stop Order Processing
The following guide provides information on the different types of reports within One Stop Order Processing and how to create them. This feature is available in the Lite, Professional, Premium and Managed subscriptions of One Stop Order Processing. ...How to use Stock Logging in One Stop Order Processing
The following guide gives an overview of One Stop Order Processing's Stock Logging feature, including why it is an important feature, what its used for and how to set it up. This feature is available in the�Professional, Premium and Managed ...Can I use WildCard SKUs in One Stop Order Processing?
The following guide explains how to use WildCard SKUs in One Stop Order Processing. This feature is available in the Professional, Premium and Managed subscriptions of One Stop Order Processing. WildCard SKUs allow you to manage your stock of an item ...How to use One Stop Order Processing securely with multiple users (over your local network)
You can access and process your orders on multiple PCs over your network. This guide shows you how to set this up. You can process orders from more than 1 site by changing the current site being processed. Click on the Change Site button () If using ...