How to setup up printing fields in One Stop Order Processing to help you customize your invoices, packing list and other reports
This feature is available in the Lite, Professional, Premium and Managed subscriptions of One Stop Order Processing.
You can change the values that are used in your invoices, packing slips and purchase orders by setting values in Tools / Options, click here for more information.
In addition to these standard macros, there are others available which you can use to add more information to your invoice.
To change your printing fields (fields shown on your invoice) go to Tools / Options / Printing Fields tab. You will then see the screen below:
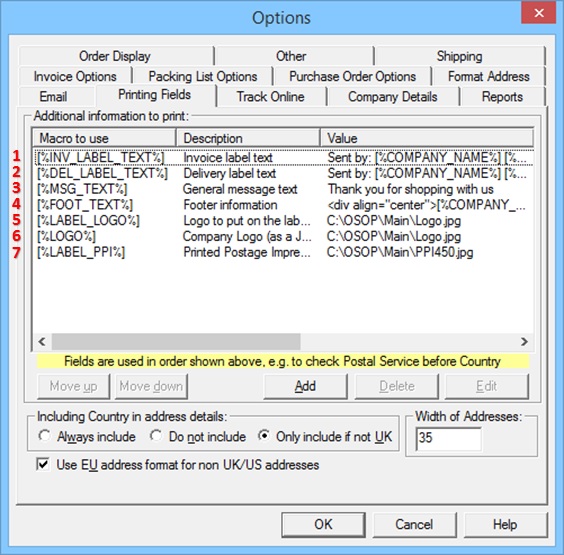
You can amend each printing field by selecting one and clicking Edit, you will then be able to include any extra macros you would like included.
Each field is used on a different part of the invoice. Shown below is an example of a label invoice. Each field is highlighted and explained below this image.
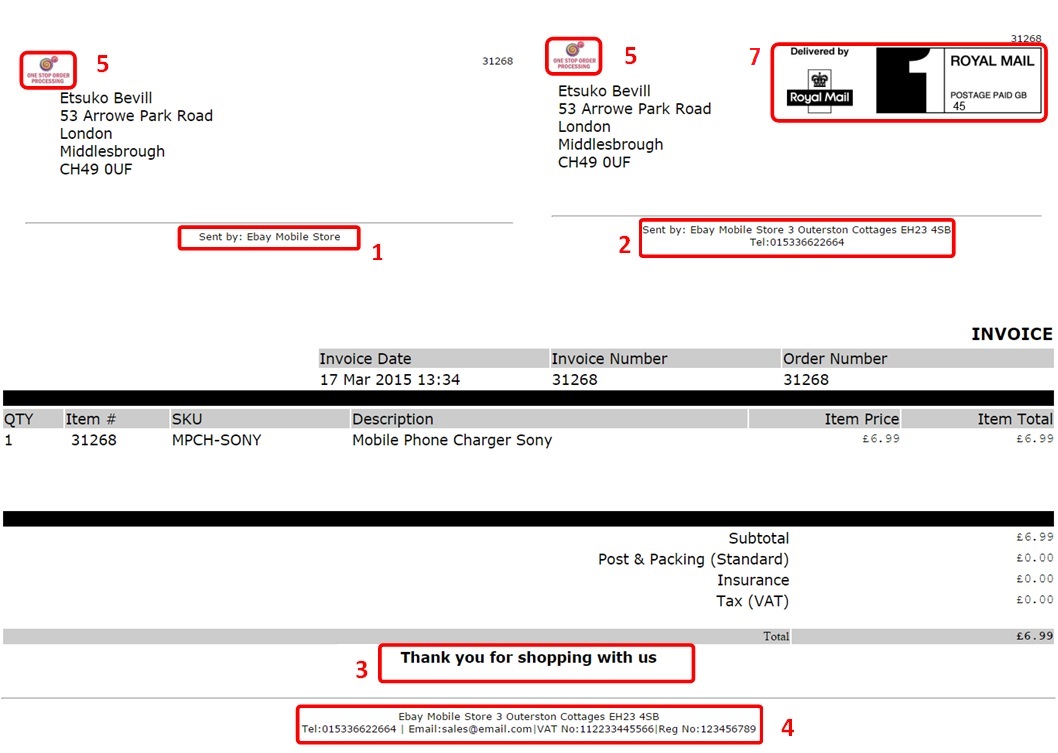
1) Invoice Label Text - [%INV_LABEL_TEXT%] - The text to place at the bottom of the invoice label (e.g. Your return address)
2) Delivery Label Text - [%DEL_LABEL_TEXT%] - The text to place at the bottom of the delivery label (e.g. delivery instructions, using the macro [%DELIVERY_INSTRUCTIONS%])
3) General Message Text - [%MSG_TEXT%] - The message to put at the end of the order details (e.g. Thank you for shopping with us)
4) Footer Information - [%FOOT_TEXT%] - The text to appear at the bottom of the invoice/packing slip etc. This is a good place to out your company information (e.g. VAT number, address, phone number).
5) Logo to Put on the Label - [%LABEL_LOGO%] - The image to display on the labels. This is normally a small logo.
6) Company Logo (this is only shown on the Standard invoice located at the top left) - [%LOGO%] - The image to put on the main invoice. This can reference your main website logo.
7) Royal Mail PPI Label - [%Label_PPI%] - The PPI to put onto the label. This can be automatically generated when opening the macro.
When you double click of one of the fields (eg. Footer Information) the following window is opened.
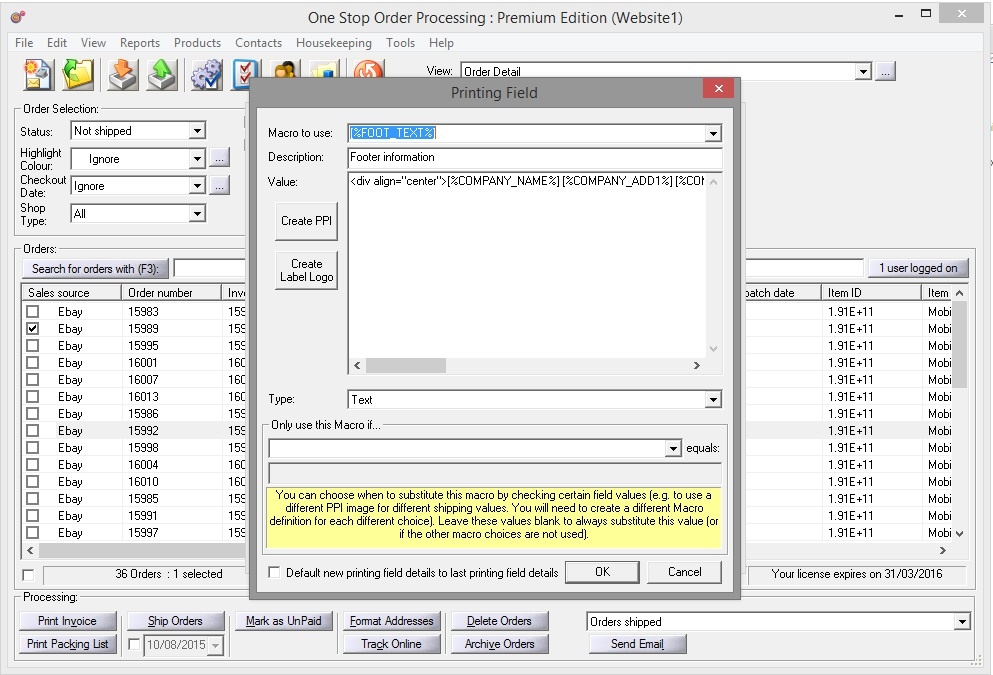
If you would like more information on how to edit a printing field, click here.
In the value box, there are all the macros for the details to be included on this section e.g. [%COMPANY_NAME%] which would be the Company Name entered in the Company Details tab in Options. Next to each detail you will see the macro for that information.
For more information on the macros you can use in your invoices, please click here.
For more information on the options available in the printing fields, please click here.
Related Articles
Report Overview for One Stop Order Processing
The following guide provides information on the different types of reports within One Stop Order Processing and how to create them. This feature is available in the Lite, Professional, Premium and Managed subscriptions of One Stop Order Processing. ...Printing Yodel Labels in One Stop Order Processing
The latest One Stop Order Processing feature allows you to print your Yodel postage labels directly from the software. This feature is available in the Professional, Premium and Enterprise subscriptions of One Stop Order Processing. This integration ...Printing Yodel Labels in One Stop Order Processing
The latest One Stop Order Processing feature allows you to print your Yodel postage labels directly from the software. This feature is available in the Professional, Premium and Managed subscriptions of One Stop Order Processing. This integration ...How can One Stop Order Processing help me? I use XCart.
One Stop Order Processing (OSOP) is a helpful tool for people who use X-cart. It can help by providing an advanced email system, fully customisable invoices and packing slips, enabling you to take offline sales and much more. Multi-Channel Order ...Getting started with One Stop Order Processing: Using the Quick Setup Wizard
Quick Setup Wizard When you first open One Stop Order Processing, you will be prompted to start the Quick Setup Wizard which will help with setting up your details in the software. You can run the Quick Setup Wizard at any time by selecting the Quick ...