How to change the order in which your invoices are printed
The following guide explains how to change the order in which your invoices are printed.
This feature is available in the Lite, Professional, Premium and Managed subscriptions of One Stop Order Processing.
When you print off orders through One Stop Order Processing, the invoices and packing lists are all printed off in the order they are displayed in on the order list.
You can sort the orders shown in your main order list by clicking on the headers above the field.
As shown in the image below, if you click on the order date field once, they will be shown in ascending order, if you click again, they will be shown in descending order.
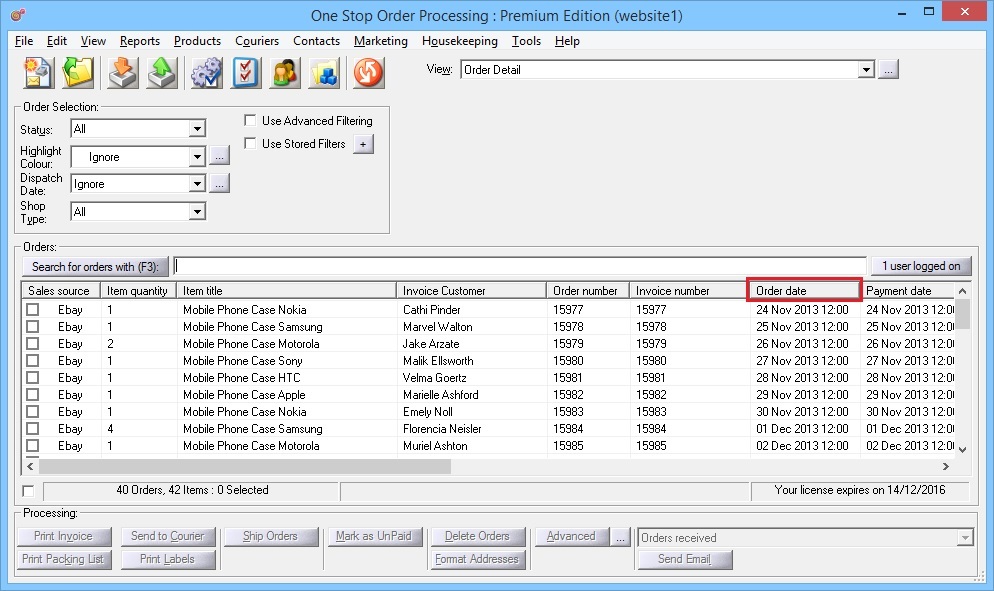
Once you have your orders shown on the screen in the order you want to print them in, you can then select the orders you want to print and click on the print button to print them.
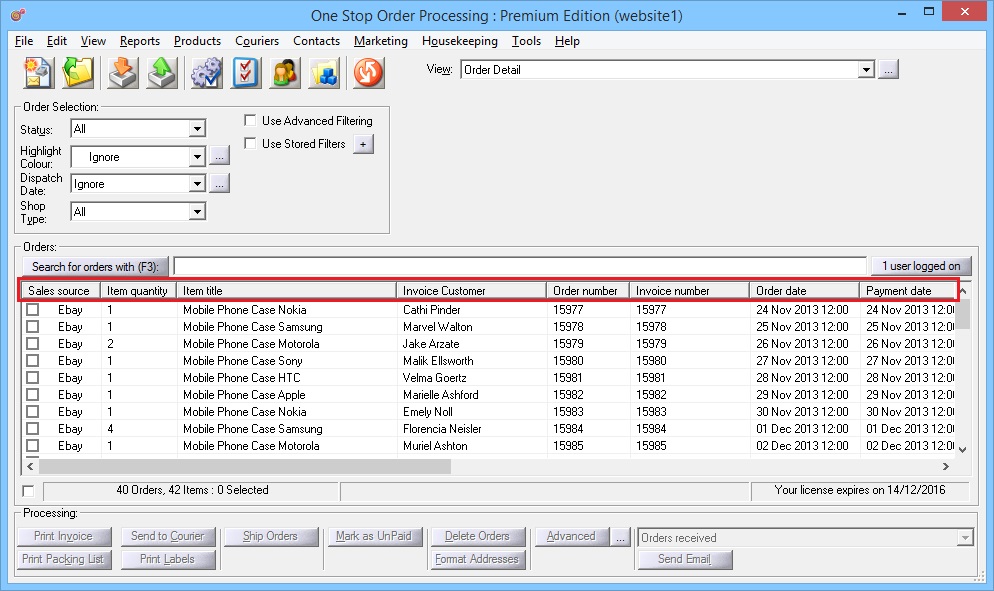
Examples of views that would be useful:
To print your most recent orders first, make sure that the order date field is included in your view and then click on the header to sort the orders, then print.
To print your orders by order number reference, add the 'Order number' field to the view and click on that column to sort the orders into an order that suits you best and then print.
Using One Stop Order Processing with eBay, Amazon, Magento, Shopify, Etsy, Onbuy, Flubit, X-Cart, eBid, SellerDeck, Oxatis, CubeCart, osCommerce, Interspire,CRE Loaded, ekmPowershop, Pinnacle Cart, Rakuten, RomanCart, Paypal, Asos, WooCommerce , PrestaShop, Groupon, Weebly, Mail Order, Telephone Sales, CDiscount,OpenCart, Channel Advisor, Royal Mail, MyHermes, UKMail, DPD, Yodel, UPS, Metapack, Parcel 2 go, Quickbooks, Sage, Xero, Parcelforce and Stripe
Related Articles
How to change the font size on the printed delivery address label
The following guide explains how to change the font size on the printed delivery address label in One Stop Order Processing. This feature is available in the Lite, Professional, Premium and Managed subscriptions of One Stop Order Processing. You can ...How to print your invoices in product order
If you want to print your orders in product order, this can be done by making sure that the field that you want to order the orders by is included in the view, for products, this may be 'Item Title'. ""SKU"" or ""Item ID"" fields. You will then be ...How do I change size of product images printed on an invoice?
The following guide explains how to change the size of your product images printed on an invoice in One Stop Order Processing. This feature is available in the Lite,Professional, Premium and Managed subscriptions of One Stop Order Processing. If you ...How to change the information displayed on invoices depending on the site that is used
The following guide explains how to change the information displayed on invoices depending on the site that is used. This feature is available in the Lite,Professional, Premium and Managed subscriptions of One Stop Order Processing. In One Stop Order ...How to change the text that is displayed and printed for the shipping method e.g. show Standard rather than your courier name on screen and on invoice
On screen You can change the text for any field that is shown on the screen by changing its default value. You can change the shipping text shown by using the following default value for another field, (e.g. custom fixed). In the example, [%Shipping ...