How to automatically send an invoice to my customers when they place an order?
The following article explains how to automatically send an invoice to your customers when they place an order.
This feature is available in the Professional, Premium and Managed subscriptions of One Stop Order Processing.
If you are the using professional or higher version of the software you can automatically send a PDF invoice to your customer whenever you import their orders.
For Amazon, particularly, this will reduce (VAT) invoice request emails and keep your Account Health Response Time very high.
The approach taken is to find all the orders that have not had an email sent to them every time orders are imported. So when new orders are imported they will not have had an email sent and therefore will automatically be sent an email. To set this up in One Stop Order Processing do the following. This is based on Amazon orders, but it can be any selling channel.
1 Start One Stop Order Processing
2 Click on the + button next to the Use Stored Filters filter option
3 Change the name to NotEmailed
4 Put the following text into the filter area (remove any existing text if any is shown).
[TOrder].[bEmailSent] = No
5 Click on OK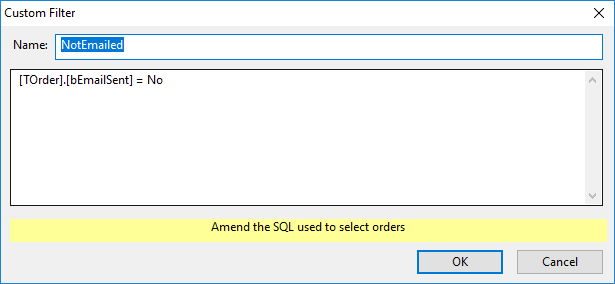
6 Open the Options (Select the Tools->Options menu option)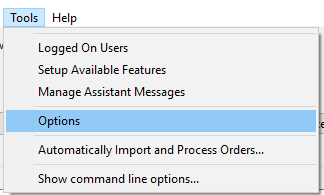
7 Click on the Email tab
8 Click on New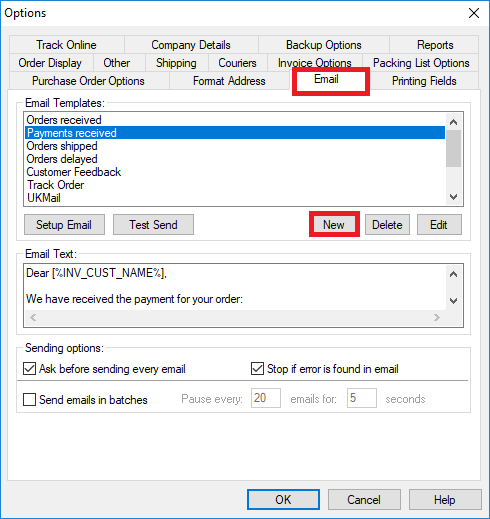
9 Type in an Email template name of SendEmailAmazon
10 Put in a subject for the email of Your Invoice for Amazon Order (Order: [%ORD_NUM%])
11 Select Send to customer email address
12 In the Message area, in the Store Message as box type in C:\OSOP\Main\AmazonEmail.txt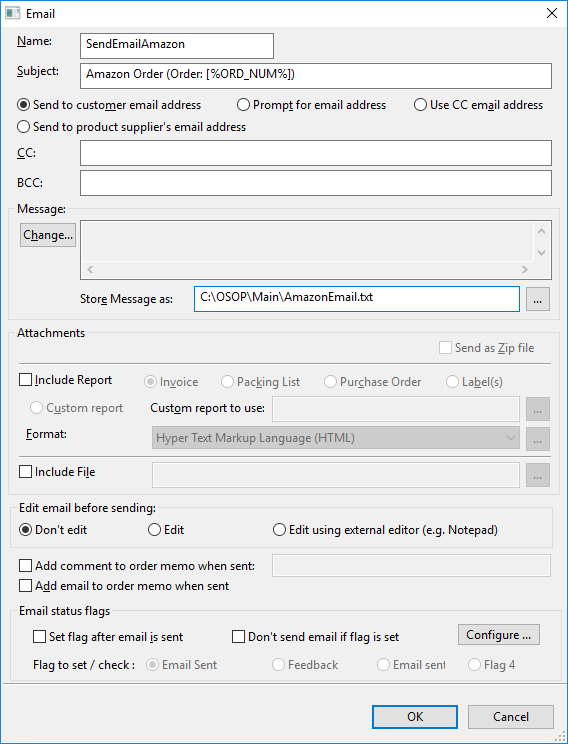
13 Click on the Change button and when asked Do you want to create a template for your email? click No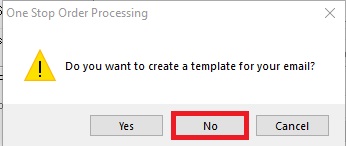
14 when asked how to edit the email select Notepad.exe and click OK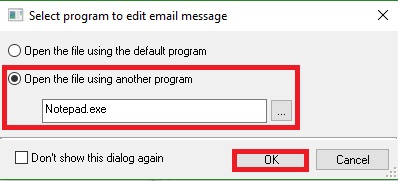
15 Paste the following text into the email
Dear [%INV_CUST_NAME%],
Thank you for your order.
We have attached the invoice for your order.
Thanks
Your company details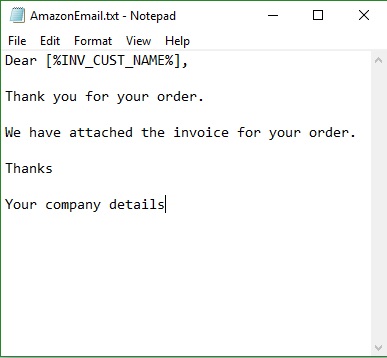
16 In the attachment area tick Include Report and select Invoice
17 Make sure the format is set to Portable Document Format (PDF)
To meet Amazon specifications you will need to send your attached report as a PDF.
For more information on sending your report as a PDF click here.�
18 At the bottom of the email template tick Set, flag after email is sent and make sure the first choice is selected Order shipped is ticked (you can change the name of this field by clicking on the Configure button)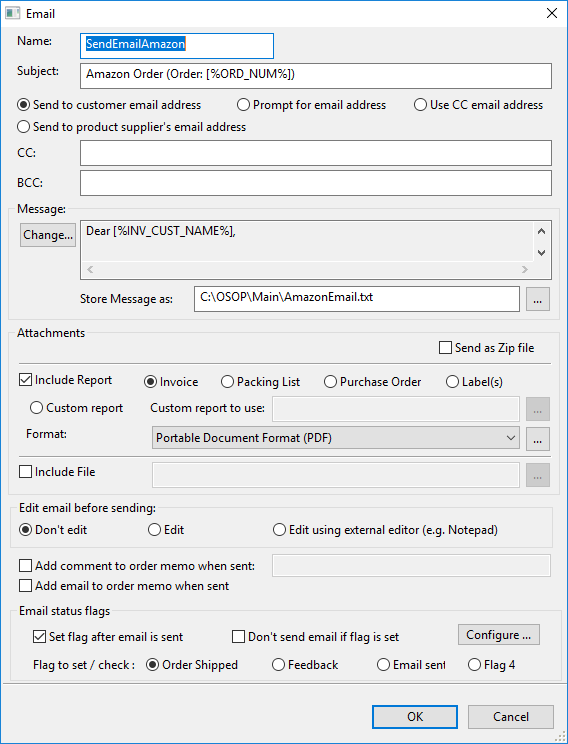
19 Start Automation for One Stop Order Processing. To do this select the Tools->Automatically Import and Process Orders... menu option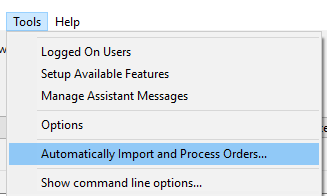
20 Click on the Options button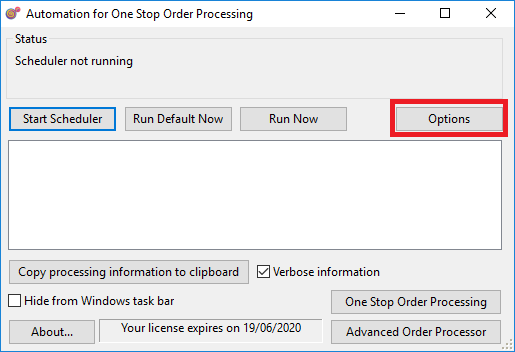
21 Amend an existing task that downloads orders (or create a new one)
22 On the task make sure External Order Processing is ticked and in the box put in the following text
C:\OSOP\Main\IL_OSOP.exe -B -F "AmazonEmail" -Q -E -T "SendEmailAmazon"
23 Click on OK to close the task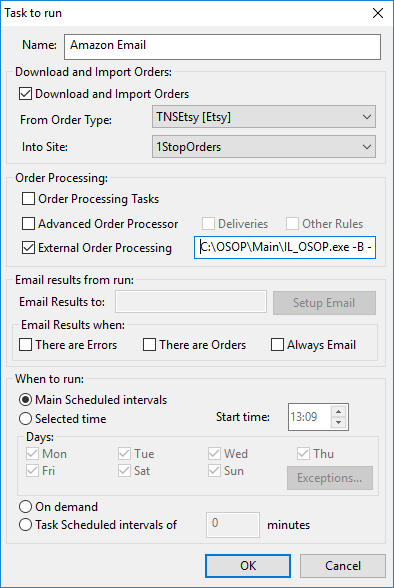
Now whenever this task is run after any orders have been imported One Stop Order Processing is run with a filter that will only show orders that have not had an email sent and then for all of these orders they are sent an email
NOTE: You should make sure that any existing orders have the relevant email is sent value set before running this for the first time otherwise all of your existing orders will get an PDF invoice
For Amazon Seller Central you will need to register your One Stop Order Processing email address before you can send emails directly to customers
For more information on the automatic batch options, available to use click here.
Related Articles
How to send customized emails to customers
You can send individual emails tailored to each customer's order by using macros within the email template. For example, ---------------------------------------------------------------- Dear [%INV_CUST_NAME%], Your order has been shipped with ...How to automatically leave feedback for your eBay customers in One Stop Order Processing
This guide will show you how to automatically leave feedback for your eBay customers using One Stop Order Processing. This is available in the Professional, Premium and Enterprise subscriptions of One Stop Order Processing. 1. Go to the menu option ...How to automatically send your tracking information to Amazon from One Stop Order Processing
This guide will show you how to automatically transfer your tracking numbers to Amazon. This not only helps your seller metrics but it can help your customers to find the location of their orders without having to contact you. When generating courier ...How to manually send an email in One Stop Order Processing.
This guide will show you how to send an email manually send an Email in One Stop Order Processing. This is ideal if occasionally you have to send emails such as payment reminders, returns forms etc to customers. Click here to find out how to send ...How to use the the Mailing List feature to send emails to your customers
In One Stop Order Processing you can print out mailing labels, envelopes or address lists for your campaign, the following steps will guide you how to print them out. To open up mailing list feature, go to Marketing > Mailing List. In the image shown ...