How to: Color Grade Your Map
Color Grading is one of our premium only features that allows you to adjust the color of your entire map on a level by level basis.
Color Grading Panel
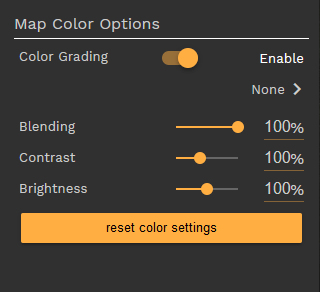
Color Grading Filter Selection
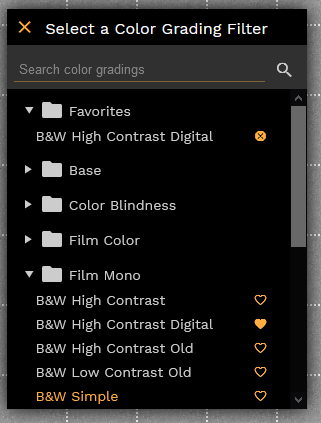
Last Reviewed - v5.6.1
Color Grading Panel
Below is an image of the color grading panel, which can be found at the bottom of the screen while inspecting the stage.
Color Grading - Toggle the color grading on and off.
Blending - This slider allows you to decide how much of the color grad to apply to the map.
Contrast - Adjusts the contrast of the map.
Brightness - Adjusts the brightness of the map.
Reset Color Settings - This button will reset blending, contrast, and brightness to their default values of 100%.
*Please note that Contrast and Brightness sliders affect your map even if color grading is disabled.
Color Grading Filter Selection
When you click on the name of a filter under 'enabled' a new window will open as displayed, yours will look different and probably won't have a favorites section.
Search Field - Search for the name of a filter
Favorites - To add a favorite, click on the heart symbol; you will see this has filled in the heart and added the favorite to the top. You can remove a favorite by clicking the x button in the favorites section. Please note that the Favorites section is not shown when you don't have any favorites.
Active Filter - While this will also update in the stage panel, the selected filter will show up as highlighted, as shown in the image above for 'B&W Simple'.
Last Reviewed - v5.6.1
Related Articles
Map Decorations
Map Decorations With this feature, you can set props, brushes, shapes, and text as a 'map decoration'. This will place it above all objects including 'above wall' objects and tokens allowing you to detail and decorate your whatever needs you have. ...Map Size Tool
Map Size Tool With the Map Size Tool you can adjust the overall grid size of your current map. To do so, simply input a positive or negative number in one of the empty slots corresponding to a side of the map you want to change and press apply. ...How to fix a map error
Although we do our best to avoid errors in DUNGEONFOG, there can be situations where the map data can not be interpreted properly by our renderer and causes an error message. Clearing the browser cache In some instances especially after hotfixes or ...My map only shows a dark gray canvas
If the map turns dark grey, this means that WebGL could not render an object. In most cases this means that there is a room with "impossible angles" where WebGL tries to render the object, but fails because the way the room is drawn is not computable ...My map is not auto-saving while I work on it
We have an auto-save routine in place that stores every action to your browsers local database. This helps to restore your map if you need to refresh the browser, had a browser crash or are working with an unstable network connection. But to activate ...