Move from Android to iPhone, iPad, or iPod touch
Move from Android to iPhone, iPad, or iPod touch
Ready to transfer to iOS? Download the Move to iOS app to get help switching from your Android device to your new iPhone, iPad, or iPod touch.
If you live in China, learn how to download Move to iOS.
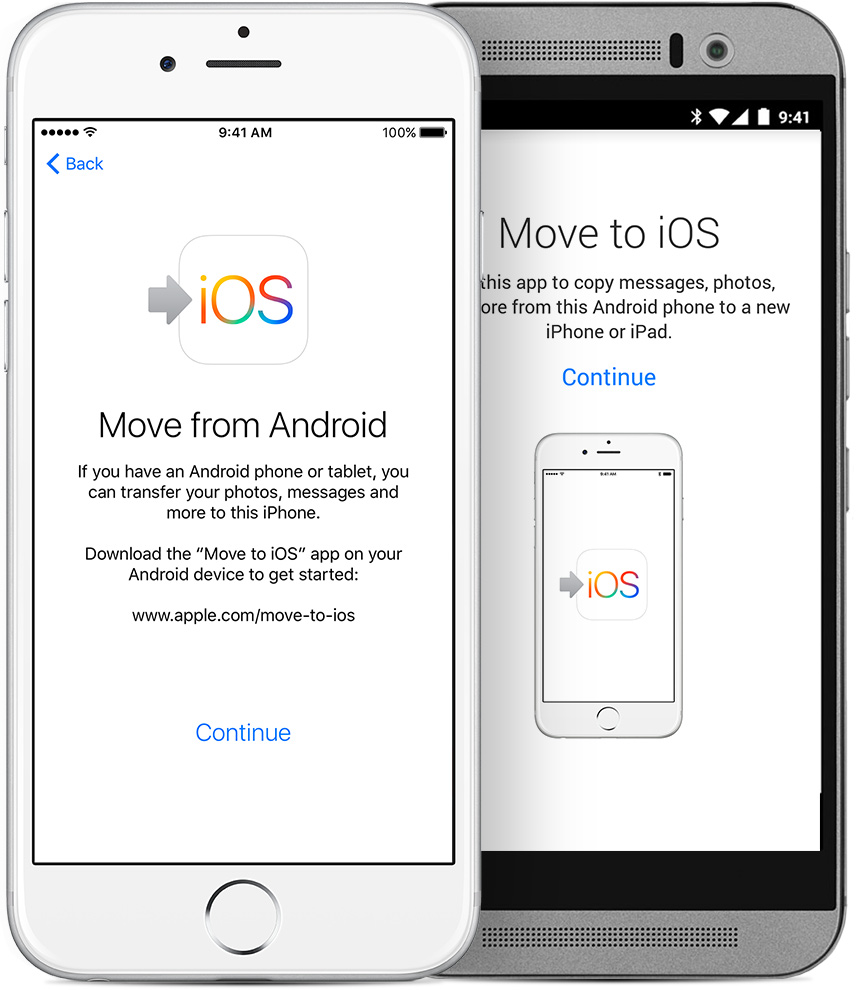
Here's what you need
- iOS 9 or later
- iPhone 5 or later
- iPad 4th generation or later
- iPad mini 2nd generation or later
- iPod touch 6th generation
- Android version 4.0 or later
Before you begin
- On your Android device, make sure that Wi-Fi is turned on.
- Plug your new iOS device and your Android device into power.
- Make sure that the content you're moving, including what's on your external Micro SD card, will fit on your new iOS device
- If you want to transfer your Chrome bookmarks, update to the latest version of Chrome on your Android device.

Tap Move Data from Android
While you set up your new iOS device, look for the Apps & Data screen. Then tap Move Data from Android. (If you already finished setup, you need to erase your iOS device and start over. If you don't want to erase, just transfer your content manually.)
Open the Move to iOS app
On your Android device, open the Move to iOS app and tap Continue. Read the terms and conditions that appear. To continue, tap Agree, then tap Next in the top-right corner of the Find Your Code screen.
Wait for a code
On your iOS device, tap Continue on the screen called Move from Android. Then wait for a ten-digit or six-digit code to appear. If your Android device shows an alert that you have a weak Internet connection, you can ignore the alert.
Use the code
Enter the code on your Android device. Then wait for the Transfer Data screen to appear.
Choose your content and wait
On your Android device, select the content that you want to transfer and tap Next. Then—even if your Android indicates that the process is complete—leave both devices alone until the loading bar that appears on your iOS device finishes. The whole transfer can take a while, depending on how much content you're moving.
Here's what gets transferred: contacts, message history, camera photos and videos, web bookmarks, mail accounts, and calendars. If they're available on both Google Play and the App Store, some of your free apps will also transfer. After the transfer completes, you can download any free apps that were matched from the App Store. Any matched paid apps will appear in your iTunes Wishlist.
Set up your iOS device
After the loading bar finishes on your iOS device, tap Done on your Android device. Then tap Continue on your iOS device and follow the onscreen steps to finish setup for your iOS device.
Finish up
Make sure that all of your content transferred. If some of it didn't transfer, you can move that content manually.
Need to get the apps that were on your Android device? Go to the App Store on your iOS device to download them.
If you need help with the transfer
If you have issues moving your content, there are a couple of things that you can check:
- Make sure that you leave both devices alone until the transfer finishes. For example, on your Android device, the Move to iOS app should stay onscreen the whole time. If you use another app or get a phone call on your Android before the transfer finishes, your content won't transfer.
- On your Android device, turn off apps or settings that might affect your Wi-Fi connection, like the Sprint Connections Optimizer or the Smart Network Switch. Then find Wi-Fi in Settings, touch and hold each known network, and forget the network. Then try the transfer again.
- Restart both of your devices and try again.
- On your Android device, turn off your cellular data connection. Then try the transfer again.
If you need help after the transfer
- If Messages doesn't work as expected after you transfer your content, get help.
- If you don't see apps from your Android device on your new iOS device, find and download them in the App Store on your new device.
- You might find that only some content transferred and your iOS device ran out of space, or your iOS device might appear full even though the transfer didn't finish. If so, erase your iOS device and start the transfer again. Make sure that your Android content doesn't exceed the available space on your iOS device.
Information about products, or independent websites not controlled or tested by Cani, is provided without recommendation or endorsement. Cani assumes no responsibility with regard to the selection, performance, or use of third-party websites or products. Cani makes no representations regarding third-party website accuracy or reliability. Risks are inherent in the use of the Internet. Contact the vendor for additional information. Other company and product names may be trademarks of their respective owners
 Get Move to iOS from Google Play
Get Move to iOS from Google Play